Introducción
Buenas, en este post vamos a realizar una serie de ejercicios para implantar aplicaciones php en docker. Aquí os dejo el repositorio dónde tengo todos los ficheros.
Tarea 1: Ejecución de una aplicación web PHP en docker
Objetivos:
-
Queremos ejecutar en un contenedor docker la aplicación web escrita en PHP: bookMedik.
-
Es necesario tener un contenedor con mariadb donde vamos a crear la base de datos y los datos de la aplicación. El script para generar la base de datos y los registros lo encuentras en el repositorio y se llama schema.sql. Debes crear un usuario con su contraseña en la base de datos. La base de datos se llama bookmedik y se crea al ejecutar el script.
-
Ejecuta el contenedor mariadb y carga los datos del script schema.sql. Para más información.
-
El contenedor mariadb debe tener un volumen para guardar la base de datos.
-
El contenedor que creas debe tener un volumen para guardar los logs de apache2.
-
Crea una imagen docker con la aplicación desde una imagen base de debian o ubuntu. Ten en cuenta que el fichero de configuración de la base de datos (core\controller\Database.php) lo tienes que configurar utilizando las variables de entorno del contenedor mariadb. (Nota: Para obtener las variables de entorno en PHP usar la función getenv. Para más infomación).
-
La imagen la tienes que crear en tu máquina con el comando docker build.
-
Crea un script con docker compose que levante el escenario con los dos contenedores.(Usuario: admin, contraseña: admin).
Lo primero que tendremos que hacer será clonar el repositorio de la aplicación:
git clone https://github.com/evilnapsis/bookmedik.git
Y tendremos creado un repositorio en Github con el siguiente contenido, dónde bookmedik es el repositorio que acabamos de crear
├── build
│ ├── bookmedik
│ ├── Dockerfile
│ └── script.sh
├── deploy
│ └── docker-compose.yml
└── README.md
Primero, para crear el volumen con las tablas que necesitamos, creamos el docker-compose con la siguiente información:
version: '3.1'
db:
container_name: servidor_mysql
image: mariadb
restart: always
environment:
MYSQL_DATABASE: bookmedik
MYSQL_USER: user_bookmedik
MYSQL_PASSWORD: pass_bookmedik
MYSQL_ROOT_PASSWORD: asdasd
volumes:
- /opt/mysql:/var/lib/mysql
Lo ejecutamos:
cd deploy
docker-compose up -d
Ejecutamos el script para crear las tablas que se encuentra en el repositorio clonado, no sin antes eliminar la línea que dice lo siguiente:
create database bookmedik
Ya que hemos creado la base de datos desde el docker-compose. Ejecutamos el script:
cat ../build/bookmedik/schema.sql | docker exec -i servidor_mysql /usr/bin/mysql -u user_bookmedik --password=pass_bookmedik bookmedik
Creamos un Dockerfile en build con el siguiente contenido para crear una imagen desde una imagen base de debian, en la cuál instalaremos apache2 y php:
FROM debian
MAINTAINER Alejandro Cabezas "alejandrocabezab@gmail.com"
RUN apt-get update && apt-get install -y apache2 \
libapache2-mod-php7.3 \
php7.3 \
php7.3-mysql \
&& apt-get clean \
&& rm -rf /var/lib/apt/lists/*
EXPOSE 80
RUN rm /var/www/html/index.html
COPY bookmedik /var/www/html/
ADD script.sh /usr/local/bin/
RUN chmod +x /usr/local/bin/script.sh
ENV DATABASE_USER user_bookmedik
ENV DATABASE_PASSWORD pass_bookmedik
ENV DATABASE_HOST db
CMD ["script.sh"]
El script que se ejecutará tendrá el siguiente contenido:
#!/bin/bash
sed -i "s/$this->user=\"root\";/$this->user=\"$DATABASE_USER\";/g" /var/www/html/core/controller/Database.php
sed -i "s/$this->pass=\"\";/$this->pass=\"$DATABASE_PASSWORD\";/g" /var/www/html/core/controller/Database.php
sed -i "s/$this->host=\"localhost\";/$this->host=\"$DATABASE_HOST\";/g" /var/www/html/core/controller/Database.php
apache2ctl -D FOREGROUND
Ejecutamos la instrucción para construir nuestra imagen (dentro del directorio build):
docker build -t acabe10/bookmedik:v1 .
Y comprobamos que se haya hecho:
docker images
REPOSITORY TAG IMAGE ID CREATED SIZE
acabe10/bookmedik v1 e71855ce0820 40 seconds ago 251MB
Ahora volvemos a editar el docker-compose.yml y añadimos lo siguiente:
version: '3.1'
services:
db:
container_name: servidor_mysql
image: mariadb
restart: always
environment:
MYSQL_DATABASE: bookmedik
MYSQL_USER: user_bookmedik
MYSQL_PASSWORD: pass_bookmedik
MYSQL_ROOT_PASSWORD: asdasd
volumes:
- /opt/mysql:/var/lib/mysql
bookmedik:
container_name: bookmedik
image: acabe10/bookmedik:v1
restart: always
ports:
- 8080:80
volumes:
- /opt/bookmedik_logs:/var/log/apache2
Lo ejecutamos:
docker-compose up -d
Y ya podremos acceder a la web para comprobarlo:
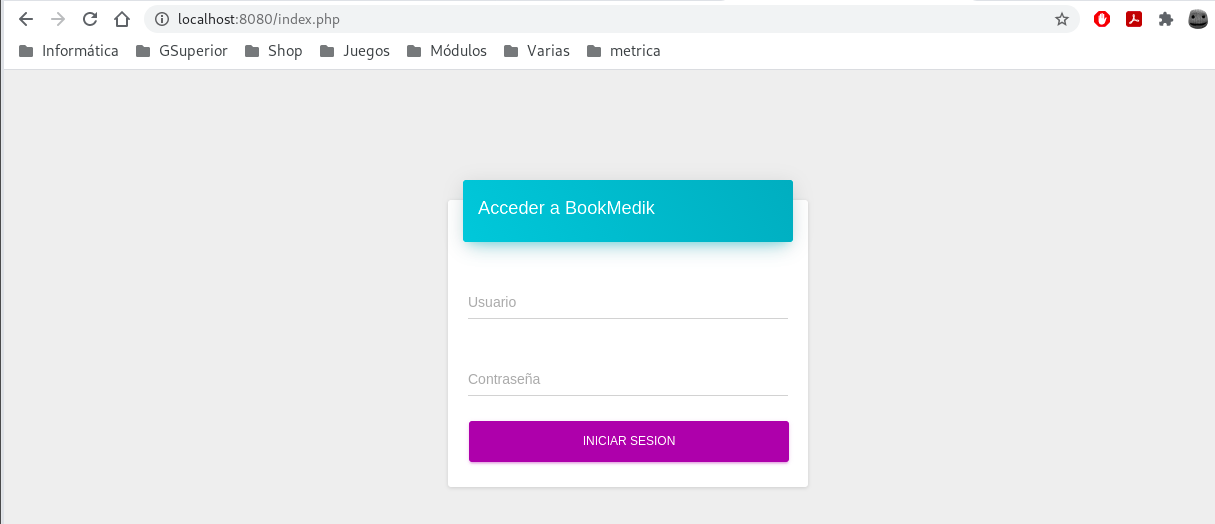
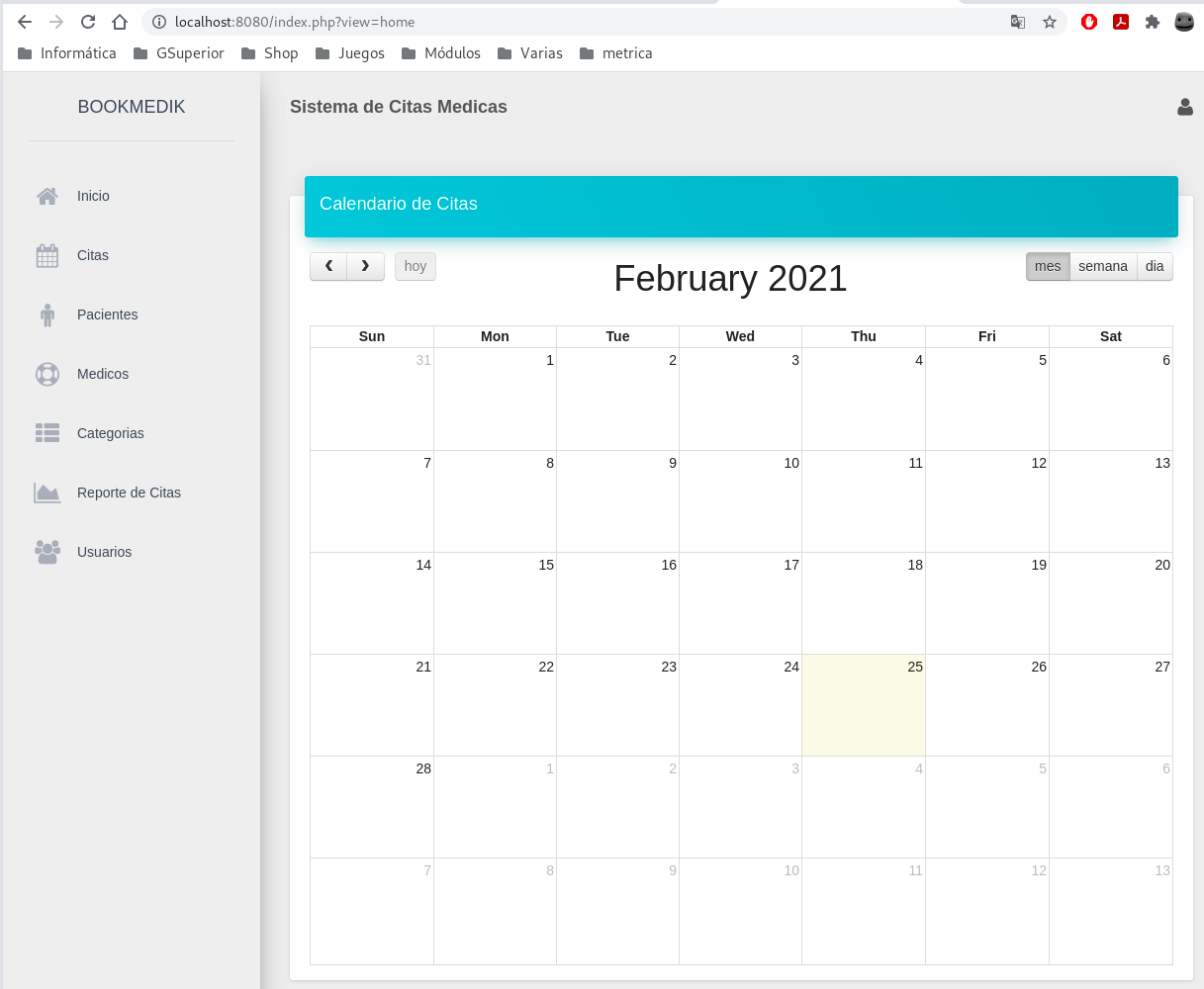
Para subir la imagen:
docker login
Y le hacemos el push:
docker push acabe10/bookmedik:v1
Repositorio: https://github.com/acabe10/docker_build/tree/main/tarea1
Tarea 2: Ejecución de una aplicación web PHP en docker
Objetivos:
-
Realiza la imagen docker de la aplicación a partir de la imagen oficial PHP que encuentras en docker hub. Lee la documentación de la imagen para configurar una imagen con
apache2yphp, además seguramente tengas que instalar alguna extensión de php. -
Crea esta imagen en docker hub.
-
Crea un script con docker compose que levante el escenario con los dos contenedores.
Hemos copiado los directorios de la tarea 1 y hemos hecho los siguientes cambios en el Dockerfile, hemos tenido que instalar la extension mysqli para poder conectar con la base de datos:
FROM php:7.2-apache
MAINTAINER Alejandro Cabezas "alejandrocabezab@gmail.com"
EXPOSE 80
RUN docker-php-ext-install mysqli
COPY bookmedik /var/www/html/
ADD script.sh /usr/local/bin/
RUN chmod +x /usr/local/bin/script.sh
ENV DATABASE_USER=user_bookmedik
ENV DATABASE_PASSWORD=pass_bookmedik
ENV DATABASE_HOST=servidor_mysql
CMD ["script.sh"]
Hemos creado la nueva imagen:
docker build -t acabe10/bookmedik:v2 .
Hemos actualizado el docker-compose.yml con la nueva versión:
version: '3.1'
services:
db:
container_name: servidor_mysql
image: mariadb
restart: always
environment:
MYSQL_DATABASE: bookmedik
MYSQL_USER: user_bookmedik
MYSQL_PASSWORD: pass_bookmedik
MYSQL_ROOT_PASSWORD: asdasd
volumes:
- /opt/mysql:/var/lib/mysql
bookmedik:
container_name: bookmedik
image: acabe10/bookmedik:v2
restart: always
ports:
- 8080:80
volumes:
- /opt/bookmedik_logs:/var/log/apache2
Y lanzamos el docker-compose:
docker-compose up -d
Comprobamos:
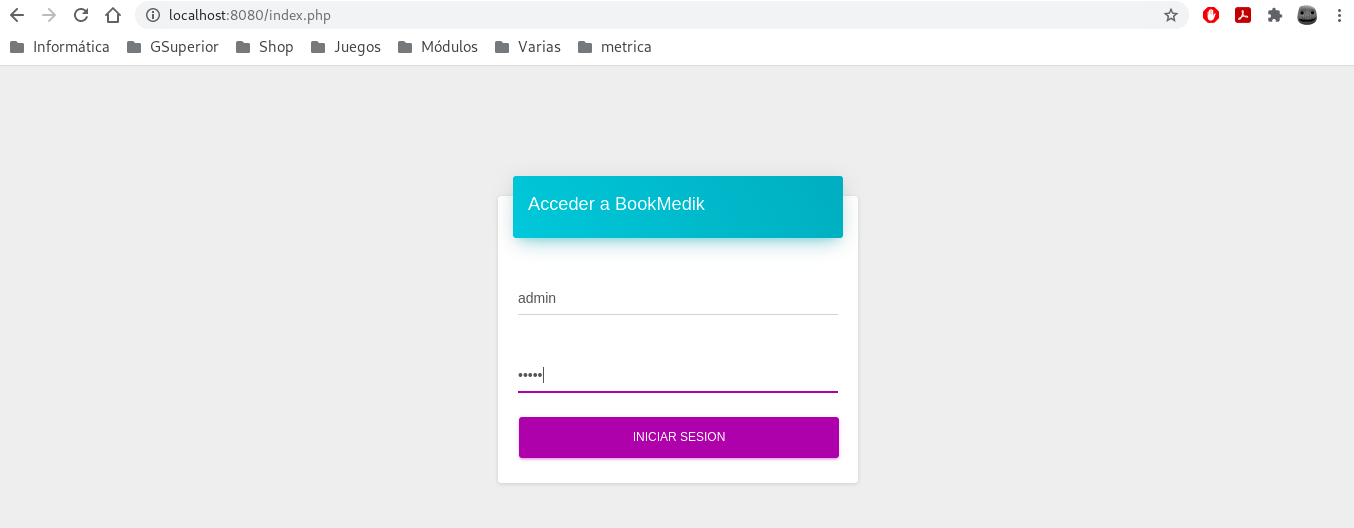
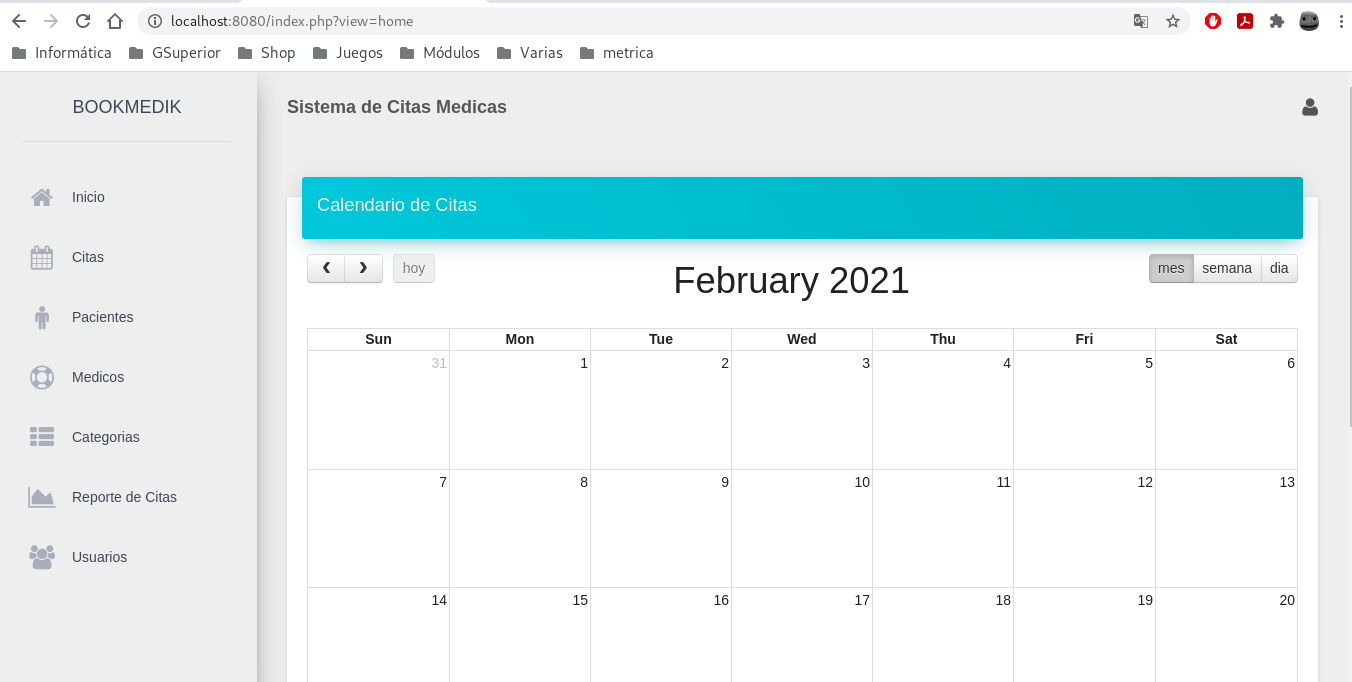
Repositorio: https://github.com/acabe10/docker_build/tree/main/tarea2
Tarea 3: Ejecución de una aplicación PHP en docker
Objetivos:
-
En este caso queremos usar un contenedor que utilice nginx para servir la aplicación PHP. Puedes crear la imagen desde una imagen base debian o ubuntu o desde la imagen oficial de nginx.
-
Vamos a crear otro contenedor que sirva php-fpm.
-
Y finalmente nuestro contenedor con la aplicación.
-
Crea un script con docker compose que levante el escenario con los tres contenedores.
Tenemos el repositorio con la siguiente estructura:
.
├── build
│ ├── bookmedik
│ ├── default.conf
│ ├── Dockerfile
│ └── script.sh
├── build-php
│ └── Dockerfile
├── deploy
│ └── docker-compose.yml
└── README.md
Hemos realizado la creación de dos imágenes, la primera desde una imagen oficial de nginx, y la segunda desde la imagen oficial de php-fpm. No hemos usado una imagen ya creada porque nos hace falta instalar el plugin de mysqli.
Muestro el Dockerfile de la imagen de nginx:
FROM nginx
MAINTAINER Alejandro Cabezas "alejandrocabezab@gmail.com"
EXPOSE 80
RUN rm /etc/nginx/conf.d/default.conf
COPY bookmedik /opt/bookmedik
COPY default.conf /etc/nginx/conf.d/default.conf
ADD script.sh /usr/local/bin/
RUN chmod +x /usr/local/bin/script.sh
ENV DATABASE_USER=user_bookmedik
ENV DATABASE_PASSWORD=pass_bookmedik
ENV DATABASE_HOST=servidor_mysql
CMD ["script.sh"]
Como vemos, hemos copiado el directorio de bookmedik a /opt/bookmedik, para posteriormente en el script copiarlo a /code, dónde alojaremos nuestro sitio para que el contenedor de php pueda también obtener los datos a través de un volumen.
Muestro el script, en el cuál hacemos el mismo procedimiento que anteriormente, excepto que copiamos el directorio de bookmedik a /code y arrancamos nginx:
#!/bin/bash
cp -R /opt/bookmedik/* /code
sed -i "s/$this->user=\"root\";/$this->user=\"$DATABASE_USER\";/g" /code/core/controller/Database.php
sed -i "s/$this->pass=\"\";/$this->pass=\"$DATABASE_PASSWORD\";/g" /code/core/controller/Database.php
sed -i "s/$this->host=\"localhost\";/$this->host=\"$DATABASE_HOST\";/g" /code/core/controller/Database.php
nginx -g 'daemon off;'
Muestro también el fichero de configuración de nginx que hace que conecte con el contenedor de php:
server {
index index.php index.html;
server_name _;
error_log /var/log/nginx/error.log;
access_log /var/log/nginx/access.log;
root /code;
location ~ \.php$ {
try_files $uri =404;
fastcgi_split_path_info ^(.+\.php)(/.+)$;
fastcgi_pass php:9000;
fastcgi_index index.php;
include fastcgi_params;
fastcgi_param SCRIPT_FILENAME $document_root$fastcgi_script_name;
fastcgi_param PATH_INFO $fastcgi_path_info;
}
}
Creamos la imagen:
docker build -t acabe10/bookmedik:v3 .
Muestro la creación de la imagen para el contenedor php:
FROM php:7.2-fpm
MAINTAINER Alejandro Cabezas "alejandrocabezab@gmail.com"
RUN docker-php-ext-install mysqli
Creamos la imagen:
docker build -t acabe10/php-fpm-mysqli:v1 .
Muestro el deploy:
version: '3.1'
services:
db:
container_name: servidor_mysql
image: mariadb
restart: always
environment:
MYSQL_DATABASE: bookmedik
MYSQL_USER: user_bookmedik
MYSQL_PASSWORD: pass_bookmedik
MYSQL_ROOT_PASSWORD: asdasd
volumes:
- /opt/mysql:/var/lib/mysql
bookmedik:
container_name: bookmedik
image: acabe10/bookmedik:v3
restart: always
ports:
- 8080:80
volumes:
- /opt/bookmedik-php:/code
php:
container_name: php
image: acabe10/php-fpm-mysqli:v1
restart: always
volumes:
- /opt/bookmedik-php:/code
Para que el servidor php pueda obtener los datos del servidor bookmedik, tenemos que compartir el volumen, por ello anteriormente tuvimos que copiar el directorio de bookmedik en un directorio diferente.
Si ejecutamos el deploy:
docker-compose up -d
Creating bookmedik ... done
Creating servidor_mysql ... done
Creating php ... done
Y vamos al navegador, entraremos correctamente:
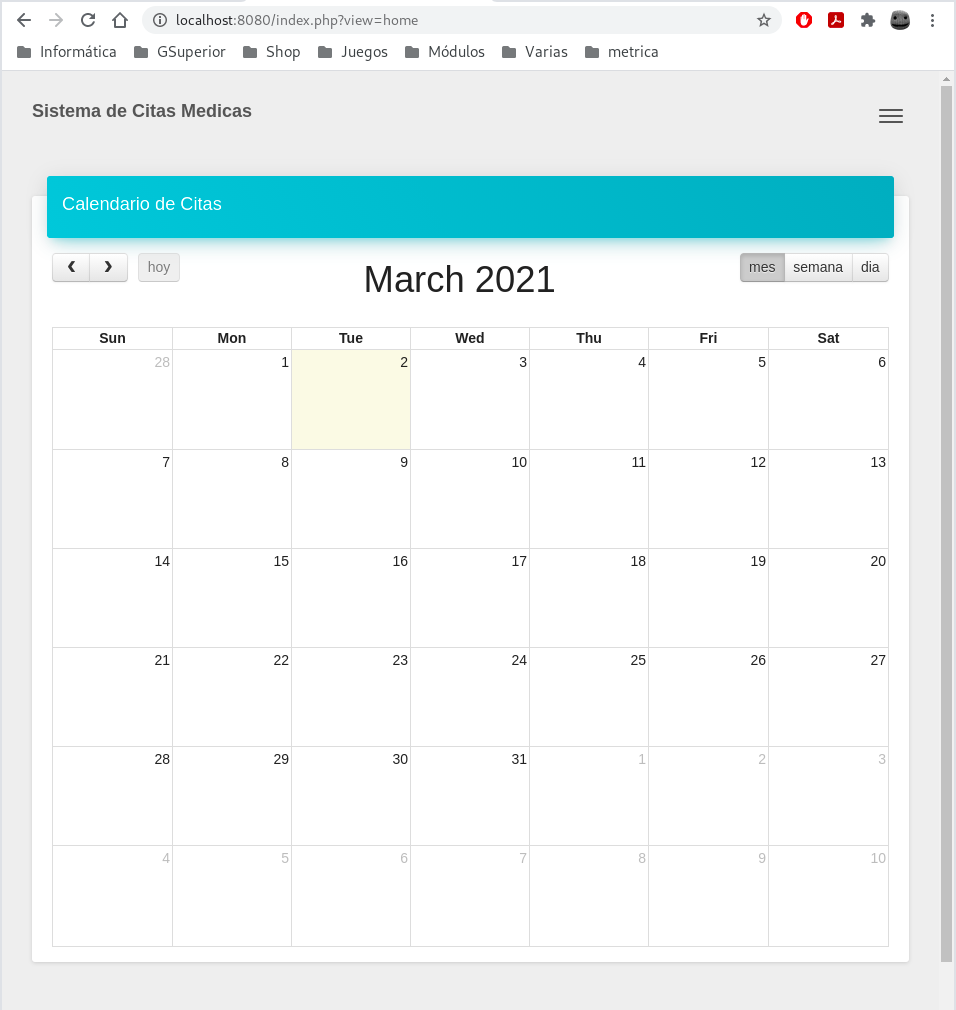
Repositorio: https://github.com/acabe10/docker_build/tree/main/tarea3
Tarea 4: Ejecución de un CMS en docker
Objetivos:
-
A partir de una imagen base (que no sea una imagen con el CMS), genera una imagen que despliegue un CMS PHP (que no sea wordpress).
-
Crea los volúmenes necesarios para que la información que se guarda sea persistente.
Vamos a generar una imagen con Drupal desde una imagen base Debian.
Primero descargamos los archivos de Drupal desde su página oficial y creamos la estructura como anteriormente:
.
├── build
│ ├── Dockerfile
│ ├── drupal
│ └── script.sh
├── deploy
│ └── docker-compose.yml
└── README.md
El Dockerfile para generar la imagen será el siguiente:
FROM debian
MAINTAINER Alejandro Cabezas "alejandrocabezab@gmail.com"
EXPOSE 80
RUN apt-get update && apt-get install -y apache2 \
libapache2-mod-php \
php \
php-mysql \
php-dom \
php-gd \
php-simplexml \
php-xml \
php7.3-mbstring \
&& apt-get clean \
&& rm -rf /var/lib/apt/lists/*
RUN rm /var/www/html/index.html
COPY drupal /var/www/html/
COPY drupal/sites /opt/drupal/sites
COPY drupal/profiles /opt/drupal/profiles
COPY drupal/modules /opt/drupal/modules
COPY drupal/themes /opt/drupal/themes
ADD script.sh /usr/local/bin/
RUN chmod +x /usr/local/bin/script.sh
CMD ["script.sh"]
Hemos tenido que copiar la información por separado por dos motivos:
-
Para poder guardar los datos ya instalados en volúmenes, necesitamos rellenar el volúmen una vez montado, porque si no, perderíamos los datos dentro de él, entonces posteriormente en el
script.shharemos uncpde esa carpeta. -
Podríamos haber metido todos los datos en una carpeta para luego hacer un
cpde cada subdirectorio que queremos, pero Drupal no nos permite hacer la instalación si movemos los ficheros a otro directorio de la carpeta original.
Mostramos el script para copiar los directorios anteriormente copiados en el Dockerfile y para crear los directorios necesarios para poder instalar Drupal:
#!/bin/bash
cp -R /opt/drupal/sites /var/www/html/
cp -R /opt/drupal/modules /var/www/html/
cp -R /opt/drupal/themes /var/www/html/
cp -R /opt/drupal/profiles /var/www/html/
mkdir -p /var/www/html/sites/default/files/translations
chmod -R 777 /var/www/html/sites/default
cp /var/www/html/sites/default/default.settings.php /var/www/html/sites/d$
chmod -R 777 /var/www/html/sites/default/settings.php
apache2ctl -D FOREGROUND
Muestro el docker-compose:
version: '3.1'
services:
db:
container_name: servidor_mysql
image: mariadb
restart: always
environment:
MYSQL_DATABASE: db_drupal
MYSQL_USER: user_drupal
MYSQL_PASSWORD: pass_drupal
MYSQL_ROOT_PASSWORD: root
volumes:
- /opt/mysql:/var/lib/mysql
drupal:
container_name: drupal
image: acabe10/drupal:v1
restart: always
ports:
- 8080:80
volumes:
- /opt/drupal/sites:/var/www/html/sites/
- /opt/drupal/themes:/var/www/html/themes/
- /opt/drupal/profiles:/var/www/html/profiles/
- /opt/drupal/modules:/var/www/html/modules/
Y ahora ejecutamos el deploy:
docker-compose up -d
Empezamos con la instalación de Drupal:
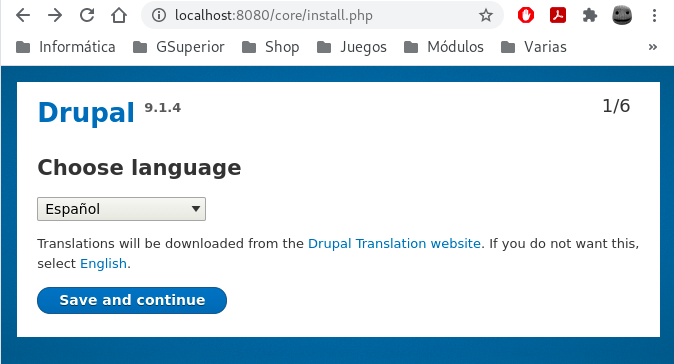
Introducimos los datos que hemos puesto en la máquina servidor-mysql:
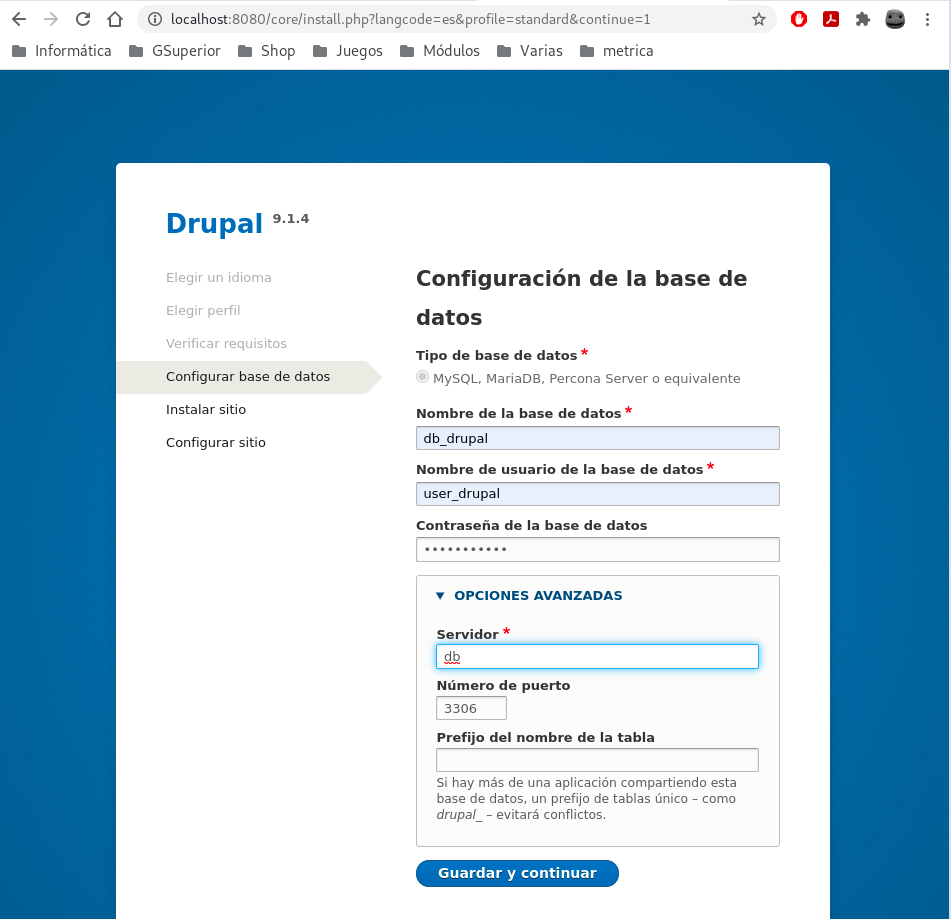
Comenzará la instalación:
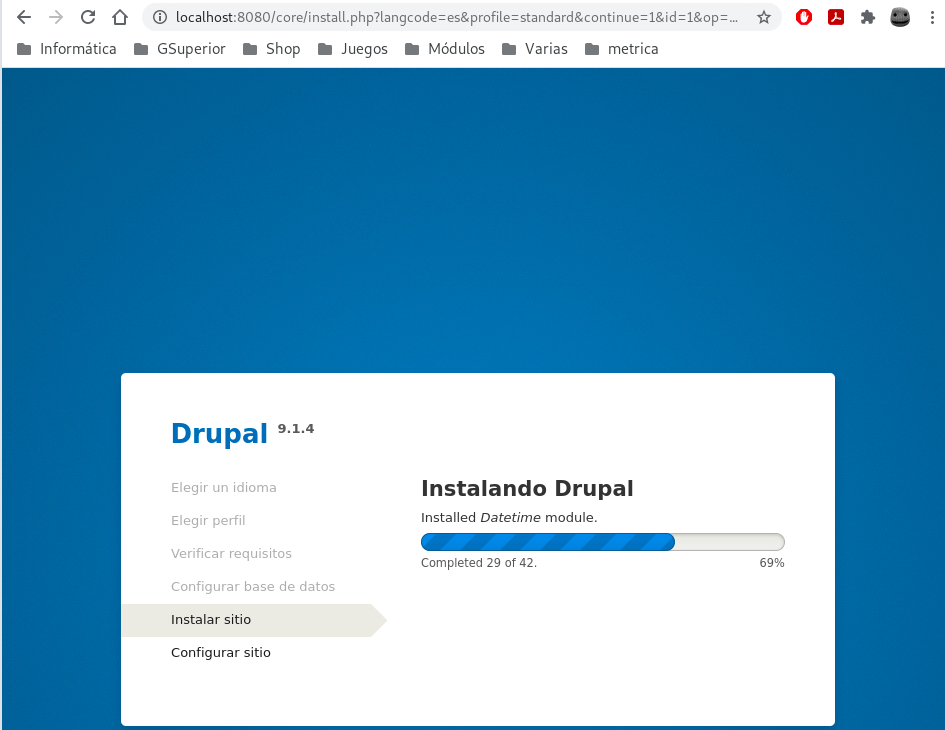
Y una vez finalizada:
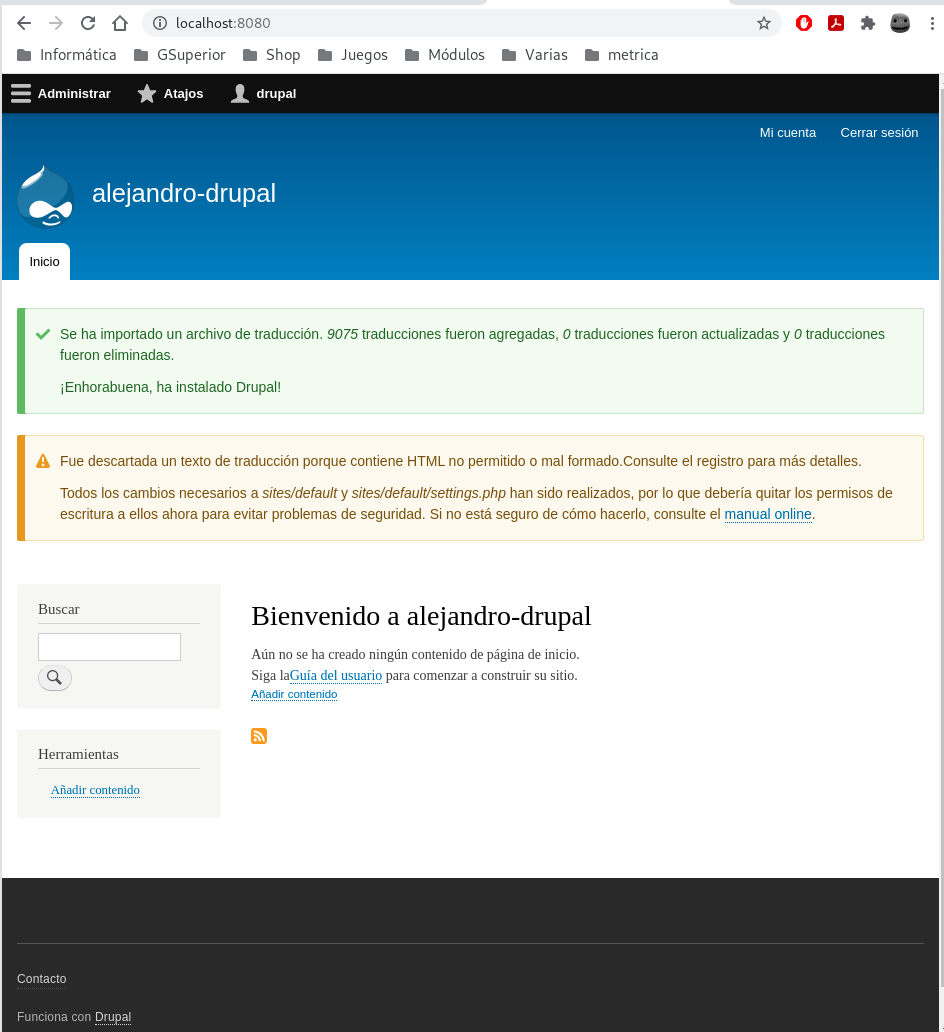
Ahora para comprobar que los volúmenes funcionan correctamente:
docker-compose stop
Stopping servidor_mysql ... done
Stopping drupal ... done
docker-compose rm
Going to remove servidor_mysql, drupal
Are you sure? [yN] y
Removing servidor_mysql ... done
Removing drupal ... done
docker-compose up -d
Creating drupal ... done
Creating servidor_mysql ... done
Y si volvemos a meternos y ponemos los datos que nos pide la instalación:
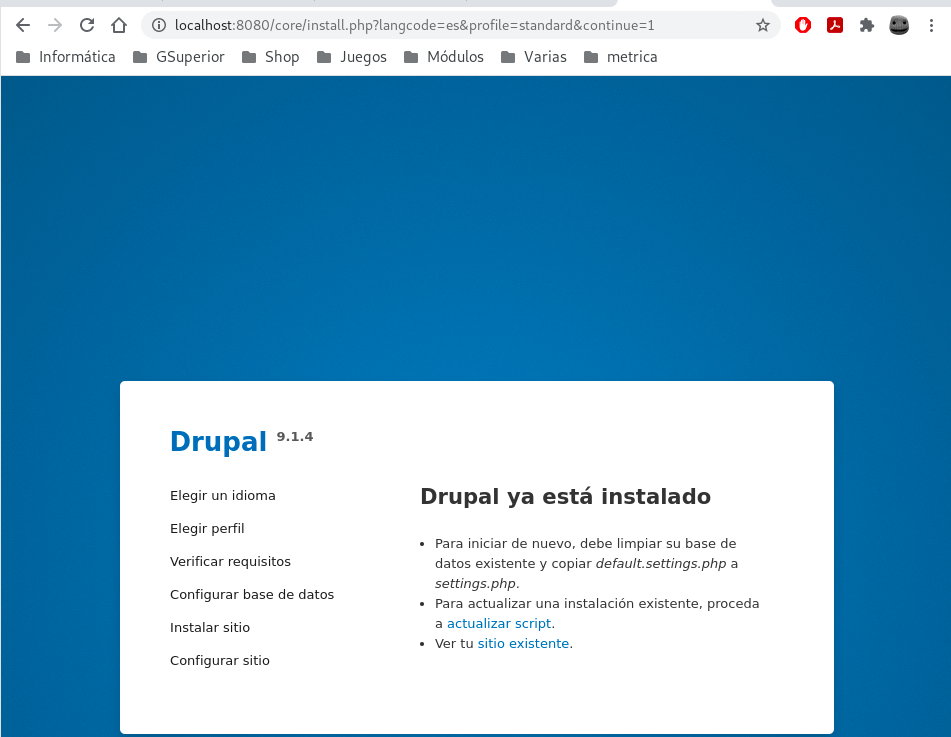
Y si vamos al sitio:
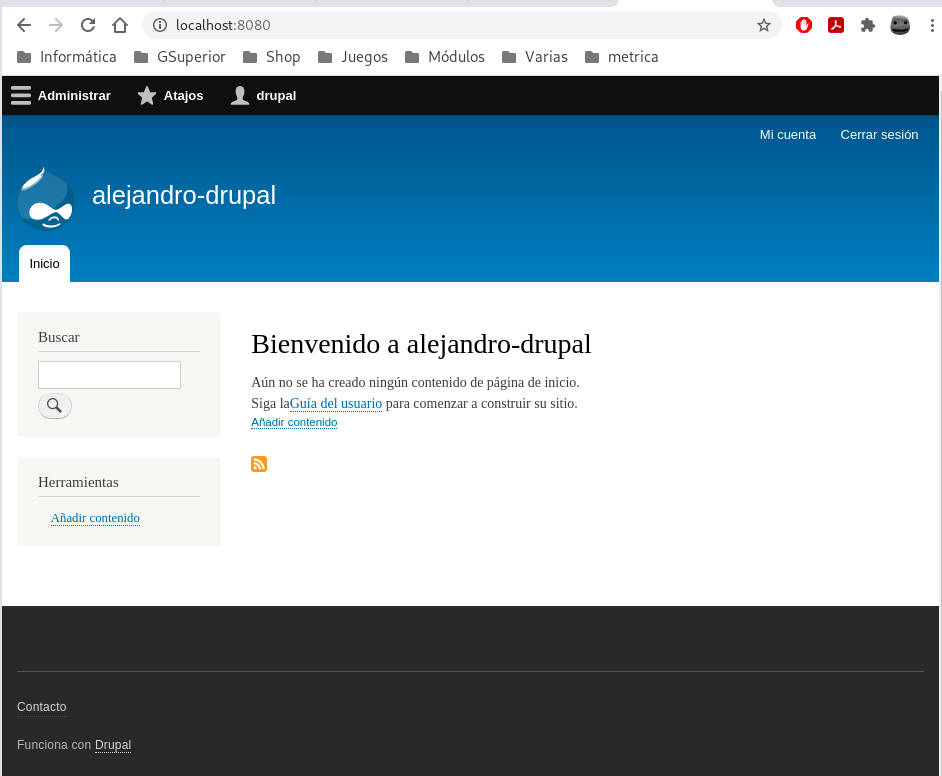
Sólo nos quedaría eliminar el fichero de instalación para que no nos pidiera instalar cada vez que iniciamos la máquina de nuevo después de borrarla.
Repositorio: https://github.com/acabe10/docker_build/tree/main/tarea4
Tarea 5: Ejecución de un CMS en docker
Objetivos:
- Busca una imagen oficial de un CMS PHP en docker hub (distinto al que has instalado en la tarea anterior, ni wordpress), y crea los contenedores necesarios para servir el CMS, siguiendo la documentación de docker hub.
Vamos a instalar Joomla, para ello hemos seguido la documentación oficial de Dockerhub. Muestro el docker-compose:
version: '3.1'
services:
joomladb:
container_name: servidor_mysql
image: mariadb
restart: always
environment:
MYSQL_ROOT_PASSWORD: root
MYSQL_DATABASE: db_joomla
MYSQL_USER: user_joomla
MYSQL_PASSWORD: pass_joomla
joomla:
container_name: joomla
image: joomla
restart: always
ports:
- 8080:80
environment:
JOOMLA_DB_HOST: joomladb
JOOMLA_DB_USER: user_joomla
JOOMLA_DB_PASSWORD: pass_joomla
JOOMLA_DB_NAME: db_joomla
Ejecutamos el deploy:
docker-compose up -d
Y accedemos a la página de instalación:
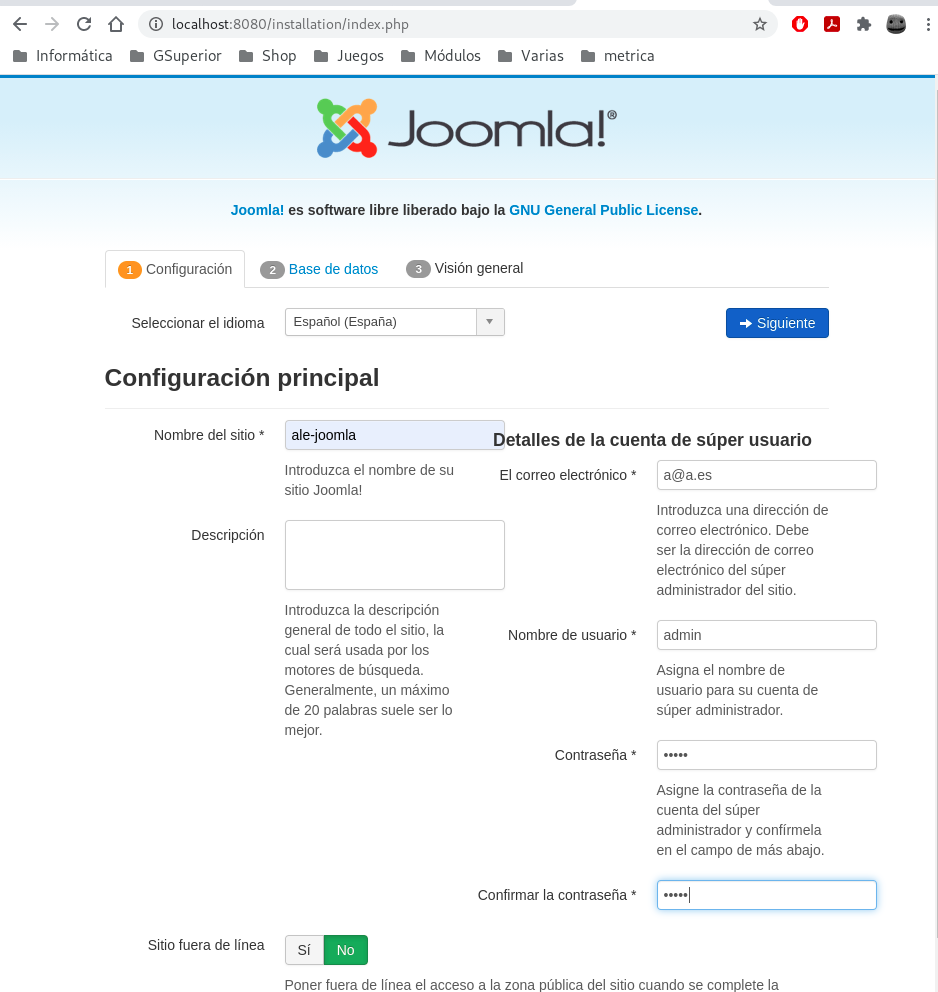
Ponemos los datos que hemos puesto en nuestro servidor mysql:
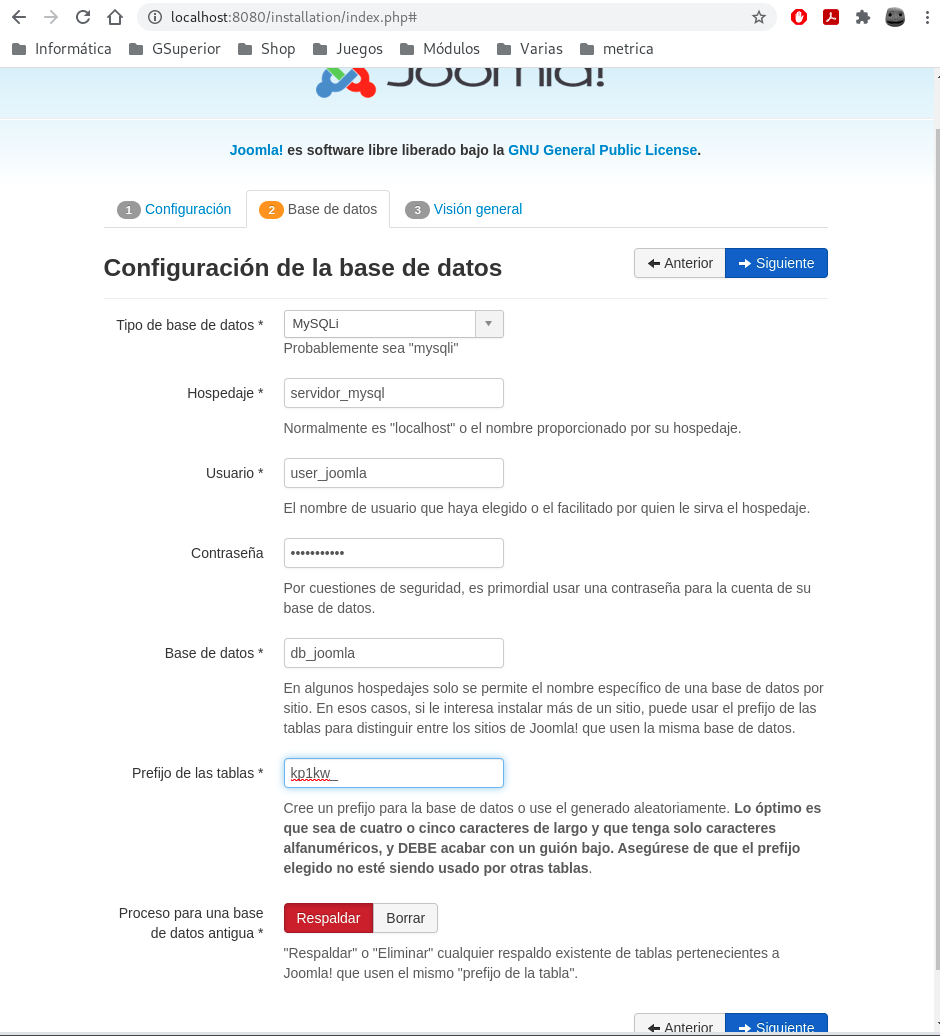
Vemos una visión general para que todo este correcto:
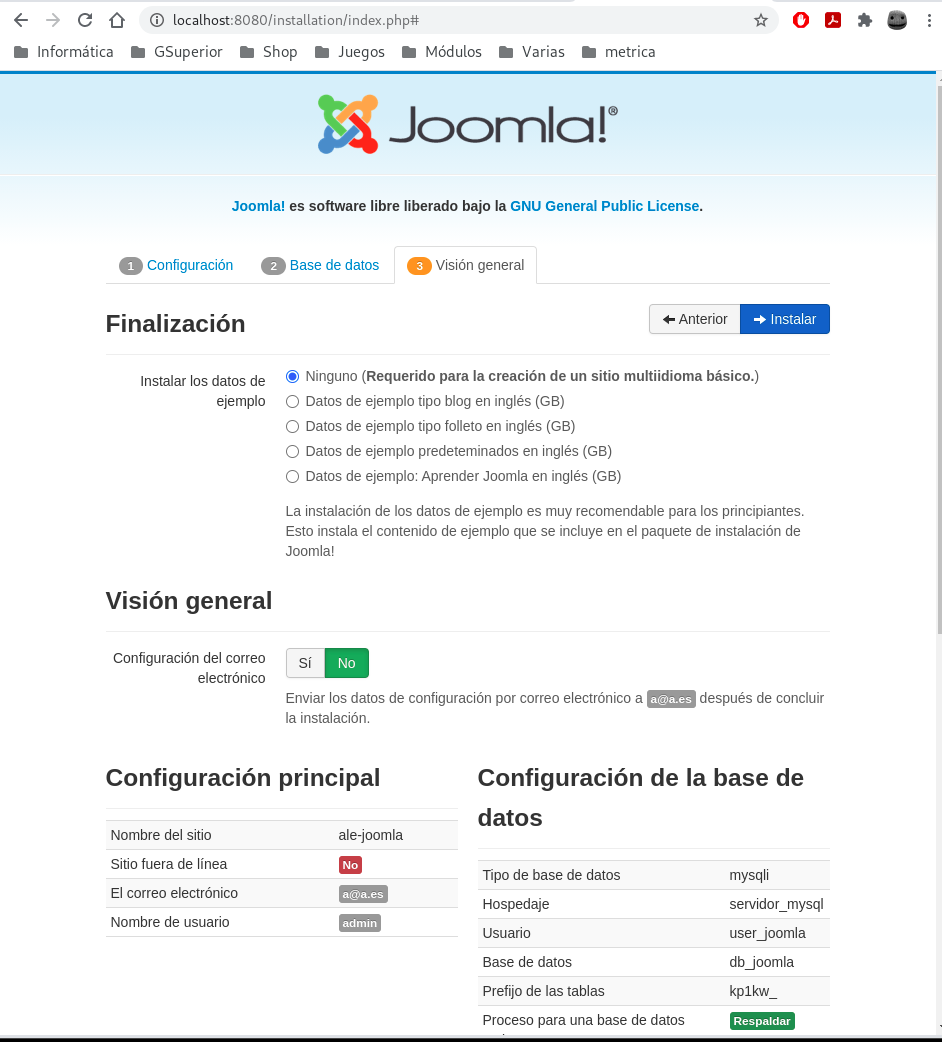
Y ya tendremos Joomla instalado:
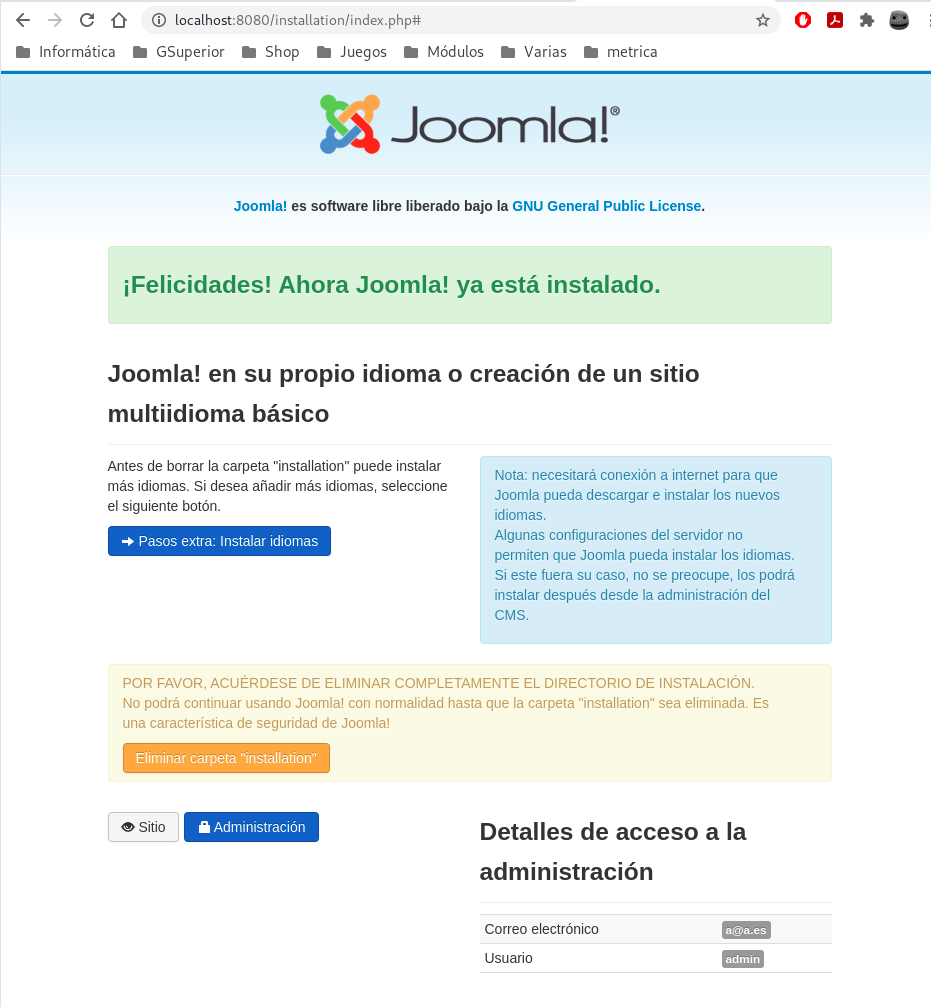
Si accedemos al sitio:
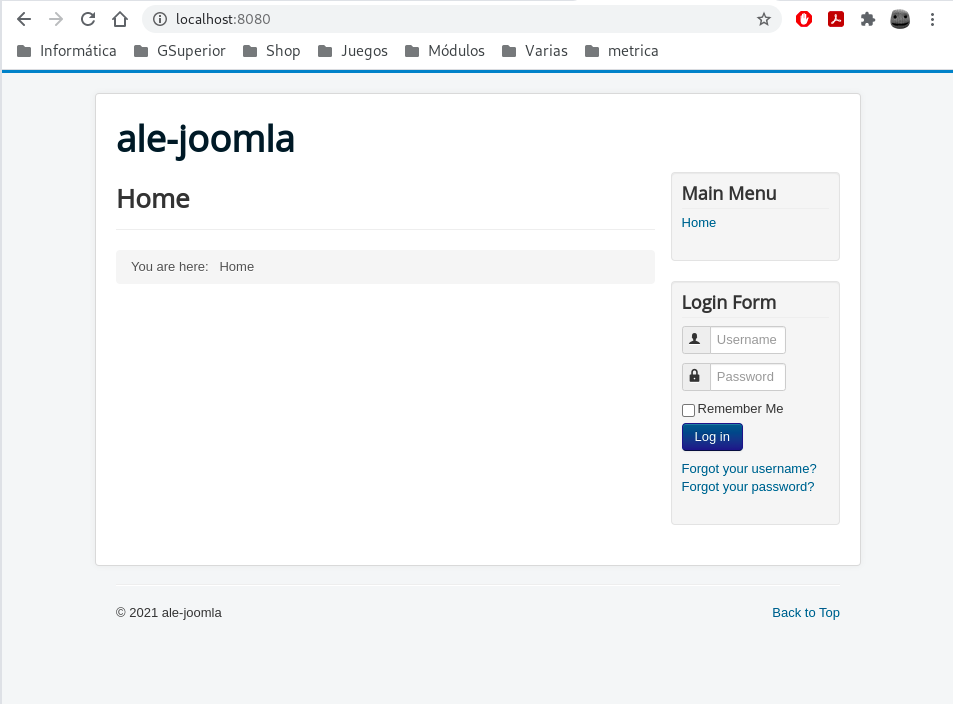
En la documentación oficial no nos proporciona información sobre volúmenes para poder hacer los datos persistentes, pero podríamos hacer un volumen del contenedor mariadb y de los datos que se acaban de instalar en el contenedor joomla, exactamente igual que lo hicimos en el ejercicio anterior.